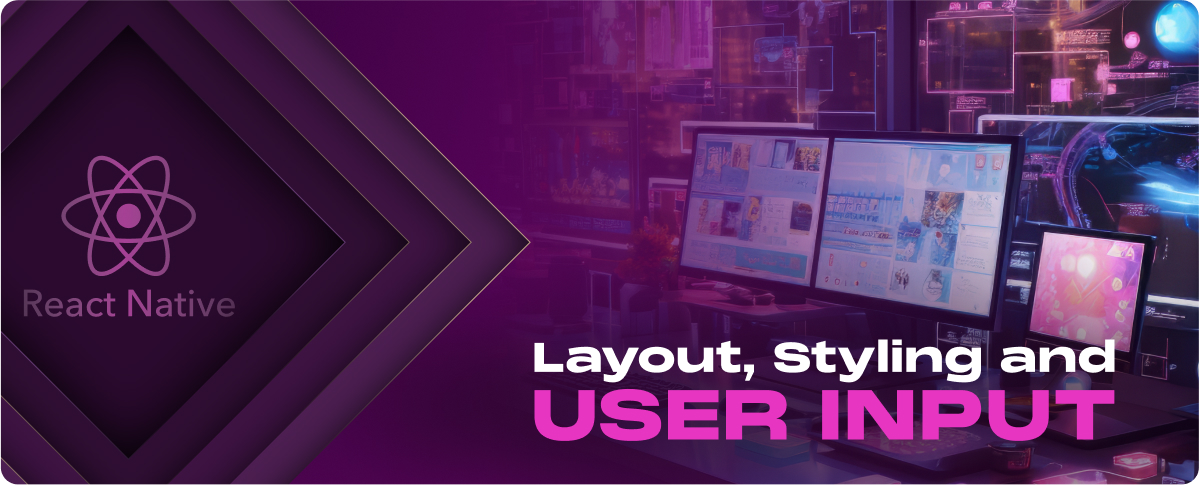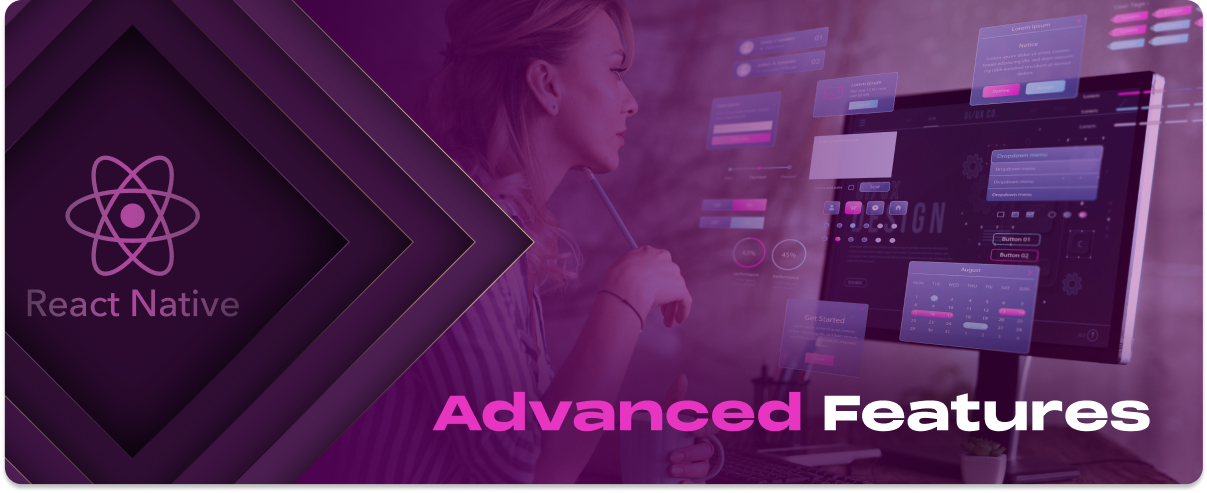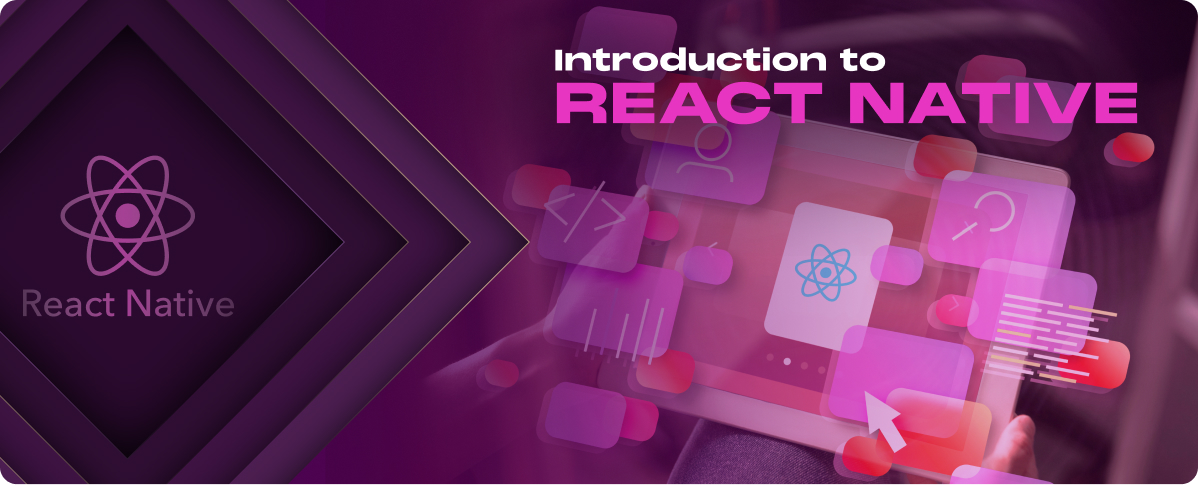Using StyleSheet for Layout and Design
React Native provides a powerful way to style your application using the StyleSheet abstraction, similar to CSS but has a syntax and set of properties tailored to mobile development. Understanding how to use StyleSheet effectively is key to designing visually appealing and responsive layouts in your React Native apps.
Introduction to StyleSheet
StyleSheet is a React Native API that lets you create style objects closely resembling CSS styles. However, instead of using dash-case properties as in CSS (e.g., background-color), StyleSheet uses camelCase syntax (e.g., backgroundColor). Styles in React Native are applied using the JavaScript object syntax, providing a familiar but powerful system for styling components.
Creating and Applying Styles
Creating a StyleSheet
To define styles, you can create a StyleSheet object at the bottom of your component file. This object contains key-value pairs defining styles for your components.
import React from ‘react’;
import { StyleSheet, Text, View } from ‘react-native’;
const App = () => {
return (
<View style={styles.container}>
<Text style={styles.text}>Hello, React Native!</Text>
</View>
);
};
const styles = StyleSheet.create({
container: {
flex: 1,
justifyContent: ‘center’,
alignItems: ‘center’,
backgroundColor: ‘#F5FCFF’,
},
text: {
fontSize: 20,
color: ‘darkslateblue’,
},
});
export default App;
Applying Styles:
You can apply styles to your components by referencing the styles object along with the specific key for the style you want to apply. For example, style={styles.container} applies the container style to a View component.
Common Properties
Here are some of the most common style properties used in React Native:
- Layout with Flexbox: React Native uses Flexbox for layout, with properties like flex, justifyContent, alignItems, flexDirection, and flexWrap. These properties control the layout and alignment of components and their children.
- Text Styling: Properties such as fontSize, fontWeight, color, and textAlign are used to style text.
- Spacing: margin and padding properties help in defining the space around and inside components. They work similarly to CSS, with properties like marginTop, paddingHorizontal, etc.
- Borders and Rounded Corners: Use borderWidth, borderColor, and borderRadius to style borders and achieve rounded corners.
- Background: The backgroundColor property sets the background color of a component.
- Opacity and Shadow: opacity controls the transparency level of a component, while shadow properties like shadowColor, shadowOffset, shadowOpacity, and shadowRadius are used to add shadows (primarily on iOS).
Flexbox Basics
Flexbox is a powerful layout model that efficiently distributes space among items in a container, even when their size is unknown or dynamic. React Native adopts Flexbox for designing layouts, making it essential for developers to grasp its fundamentals for creating responsive and adaptive UIs.
Understanding Flexbox
Flexbox allows items in a container to grow or shrink to fill the available space predictably. It’s beneficial in mobile development, where screen sizes and orientations can vary widely.
- Container and Items: In Flexbox, you work with two primary concepts: the flex container (the parent element) and the flex items (the children).
- Direction-Aware: Flexbox is direction-agnostic instead of the block model in traditional CSS. This means it works well in both row-oriented and column-oriented layouts.
Flexbox Properties
Flexbox’s power comes from its set of properties that can be applied to containers or items. Here’s an overview of the most important ones:
Container Properties
- flexDirection: Determines the main axis of the container. It can be row (default in CSS, but not in React Native), column, row-reverse, or column-reverse.
- justifyContent: Aligns items along the main axis. Options include flex-start, center, flex-end, space-between, space-around, and space-evenly.
- alignItems: Aligns items along the cross axis. Options include flex-start, center, flex-end, stretch, and baseline.
- flexWrap: Specifies whether items should wrap to the next line. Options are nowrap (default), wrap, and wrap-reverse.
Item Properties
- flex: A shorthand for flex-grow, flex-shrink, and flex-basis combined. The most common use is to specify a component’s ability to grow and fill the available space.
- alignSelf: Allows individual items to override the container’s alignItems property for cross-axis alignment.
Building a Layout
Here’s a simple example demonstrating how to use Flexbox to create a layout with React Native:
import React from ‘react’;
import { View, Text, StyleSheet } from ‘react-native’;
const FlexboxExample = () => {
return (
<View style={styles.container}>
<Text style={styles.box}>Box 1</Text>
<Text style={styles.box}>Box 2</Text>
<Text style={styles.box}>Box 3</Text>
</View>
);
};
const styles = StyleSheet.create({
container: {
flex: 1,
flexDirection: ‘column’,
justifyContent: ‘center’,
alignItems: ‘center’,
},
box: {
width: 100,
height: 100,
backgroundColor: ‘skyblue’,
textAlign: ‘center’,
lineHeight: 100, // Center text vertically
margin: 10,
},
});
export default FlexboxExample;
In this example, the container style sets up a flex container that centers its children vertically and horizontally using justifyContent and alignItems. The flexDirection is set to column to stack the boxes vertically. Each box is styled to have a specific size and background color, with text centered inside.
User Inputs and Interaction
Text Inputs and Buttons
Implementing Text Inputs
TextInput is a core component in React Native that allows users to enter text into an app. It’s highly customizable and can be used for various purposes, such as forms and search bars.
Code Example:
import React, { useState } from ‘react’;
import { View, TextInput, StyleSheet } from ‘react-native’;
const TextInputExample = () => {
const [text, setText] = useState(”);
return (
<View style={styles.container}>
<TextInput
style={styles.input}
placeholder=”Enter something…”
onChangeText={setText}
value={text}
/>
</View>
);
};
const styles = StyleSheet.create({
container: {
padding: 10,
},
input: {
height: 40,
borderColor: ‘gray’,
borderWidth: 1,
paddingHorizontal: 10,
},
});
export default TextInputExample;
Creating Buttons
React Native’s Button component is used to execute actions when the user presses it. It requires a title and an onPress handler and can be easily styled to fit your app’s design.
Code Example:
import React from ‘react’;
import { View, Button, Alert, StyleSheet } from ‘react-native’;
const ButtonExample = () => {
const handlePress = () => Alert.alert(‘Button pressed!’);
return (
<View style={styles.container}>
<Button
title=”Press Me”
onPress={handlePress}
color=”blue”
/>
</View>
);
};
const styles = StyleSheet.create({
container: {
padding: 10,
},
});
export default ButtonExample;
Styling Inputs and Buttons
While TextInput can be directly styled using the style prop, the Button component’s styling options are limited. For more customizable buttons, consider using the TouchableOpacity or TouchableHighlight components, which can be styled like any other view and accept child components.
Handling User Input and Touch Events
Capturing User Input
Capturing user input from TextInput is straightforward using the onChangeText prop, which calls a handler function every time the text changes, allowing you to update your component’s state or perform actions dynamically.
Touch Events
React Native provides several touchable components like TouchableOpacity, TouchableHighlight, and TouchableWithoutFeedback, each offering different visual feedback options. These components accept an onPress prop, among others, to handle touch events.
Example with TouchableOpacity:
import React from ‘react’;
import { View, Text, TouchableOpacity, StyleSheet } from ‘react-native’;
const TouchableExample = () => {
const handlePress = () => console.log(‘Area pressed!’);
return (
<TouchableOpacity style={styles.button} onPress={handlePress}>
<Text style={styles.buttonText}>Touch Me</Text>
</TouchableOpacity>
);
};
const styles = StyleSheet.create({
button: {
backgroundColor: ‘lightblue’,
padding: 10,
borderRadius: 5,
},
buttonText: {
textAlign: ‘center’,
color: ‘white’,
},
});
export default TouchableExample;
Building an Interactive Interface
Combining text inputs, buttons, and touchable components allows you to build complex and interactive interfaces. For example, a form can be created using TextInput for user input and a TouchableOpacity for the submission button, providing feedback with modal alerts or console logs.
Code Example:
import React, { useState } from ‘react’;
import { View, TextInput, TouchableOpacity, Text, Alert, StyleSheet } from ‘react-native’;
const InteractiveInterface = () => {
const [userInput, setUserInput] = useState(”);
const submitForm = () => {
Alert.alert(“Form Submission”, `User Input: ${userInput}`);
};
return (
<View style={styles.container}>
<TextInput
style={styles.textInput}
onChangeText={text => setUserInput(text)}
value={userInput}
placeholder=”Enter your input”
/>
<TouchableOpacity style={styles.button} onPress={submitForm}>
<Text style={styles.buttonText}>Submit</Text>
</TouchableOpacity>
</View>
);
};
const styles = StyleSheet.create({
container: {
flex: 1,
justifyContent: ‘center’,
alignItems: ‘center’,
padding: 20,
},
textInput: {
height: 40,
width: ‘80%’,
borderColor: ‘gray’,
borderWidth: 1,
marginBottom: 20,
paddingLeft: 10,
},
button: {
backgroundColor: ‘blue’,
padding: 10,
borderRadius: 5,
},
buttonText: {
color: ‘white’,
},
});
export default InteractiveInterface;
This example demonstrates a simple interactive interface where a user can input text and submit it via a button press. The TextInput component captures user input, while the TouchableOpacity acts as the submission button, providing visual feedback on press and executing the handleSubmit function to process the input.
This function then uses an Alert to display the submitted input, showcasing a basic form of user feedback. This pattern can be expanded and customized for more complex forms and user interactions within your React Native app, enhancing overall interactivity and user engagement.