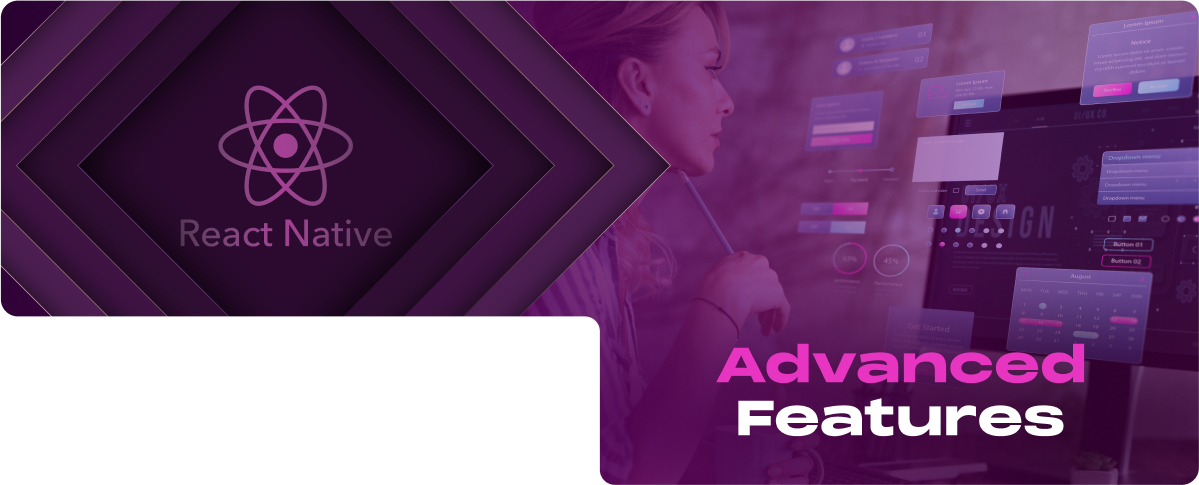Animations
Animations are essential for creating a dynamic and engaging user interface in React Native applications. They can improve the user experience by providing visual cues, enhancing the sense of direct manipulation, and making transitions feel smooth and natural.
Basics of Animation in React Native
React Native provides two primary APIs for animations: the Animated API for standard animations and the LayoutAnimation API for global layout animations.
Animated API: This is a powerful and flexible API that supports a wide range of animations, including moving elements, scaling, rotating, and fading. It works by defining animated values and interpolating them over time.
LayoutAnimation API: This API allows you to automatically animate all changes to views in the next render/update cycle. It’s simpler to use than the Animated API but less flexible.
Creating Smooth Animations
To create smooth animations in React Native, follow these general steps:
- Define Animated Values: Start by creating an animated value using Animated.Value() for single values or Animated.ValueXY() for two-dimensional values.
- Attach Animated Values: Attach the animated value to the style of the component you want to animate.
- Animate: Use Animated methods like timing(), spring(), decay(), or sequence() to define how the animated value changes over time.
Example of a Simple Fade-In Animation
import React, { useState, useEffect } from ‘react’; const FadeInView = (props) => { useEffect(() => { return ( // Usage |
Advanced Animation Techniques
For more complex animations, you can:
- Interpolate Values: Use the interpolate function to change the output range of an animated value into a different range. This is useful for creating color animations, rotations, or other non-linear animations.
- Combine Animations: Use functions like parallel(), Animated.sequence(), and Animated.stagger() to run multiple animations at once or in sequence.
- Use Native Driver: For performance improvements, use the useNativeDriver option to offload animations to the native side, bypassing the JavaScript thread.
Animations in React Native can greatly enhance the user experience by making the app feel more responsive and interactive. By mastering the Animated API and employing advanced animation techniques, you can create visually stunning and high-performance animations in your React Native apps.
Push Notifications
Push notifications are messages that pop up on a mobile device. App publishers can send them anytime; users don’t have to be in the app or using their devices to receive them. They can do everything from sending message notifications to updating users on new content or even driving users back into your app. In React Native, implementing push notifications can significantly enhance user engagement and retention.
Overview of Push Notifications
Benefits of Push Notifications
- Engagement: Encourage users to interact with your app more frequently.
- Retention: Remind users about your app after they’ve installed it but haven’t used it in a while.
- Immediate Communication: Deliver timely information or actions that users can take immediately.
Types of Push Notifications
- Local Notifications: Scheduled and sent from the device itself, useful for reminders or to-do lists.
- Remote Notifications: Sent from a server to the user’s device, typically used for personalized alerts or updates on new content.
Implementing Push Notifications
Setting Up Push Notifications
- Choose a Push Notification Service: You’ll need to use a service for remote notifications. Options include Firebase Cloud Messaging (FCM), OneSignal, and Expo Notifications (for managed Expo apps).
- Configure Your App:
- For iOS: Use the Apple Push Notification service (APNs). You’ll need to configure your app in Xcode, create an APNs key or certificate, and upload this to your notification service.
- For Android: Use Firebase Cloud Messaging (FCM). You’ll need to create a Firebase project, add your app, and download the google-services.json file to your project.
Implementing with Firebase Cloud Messaging (Example)
1. Install the Required Package
For bare React Native projects, you can use @react-native-firebase/app and @react-native-firebase/messaging.
npm install @react-native-firebase/app @react-native-firebase/messaging
2. Request Permission (iOS)
For iOS, request permission to send notifications to the user.
import messaging from ‘@react-native-firebase/messaging’;
async function requestUserPermission() {
const authStatus = await messaging().requestPermission();
const enabled =
authStatus === messaging.AuthorizationStatus.AUTHORIZED ||
authStatus === messaging.AuthorizationStatus.PROVISIONAL;
if (enabled) {
console.log(‘Authorization status:’, authStatus);
}
}
3. Receive Messages
Use the onMessage handler to receive messages when the app is in the foreground.
useEffect(() => {
const unsubscribe = messaging().onMessage(async remoteMessage => {
Alert.alert(‘A new message arrived!’, JSON.stringify(remoteMessage));
});
return unsubscribe;
}, []);
4. Sending Notifications
Use your server or a cloud function to send notifications via FCM. This typically involves making a POST request to the FCM API with the device’s token and your payload.
Note: For detailed instructions and configuration options, refer to the documentation of the notification service you’re using. Each service may have specific steps and requirements for setting up push notifications.
Native Modules and Linking
Native modules in React Native allow you to write code that interacts directly with the platform (iOS and Android), enabling you to use or create functionality unavailable in JavaScript. This could include accessing the device’s hardware features, performing complex calculations using native code, or integrating third-party SDKs.
Understanding Native Modules
Native Modules are components written in the native platform’s language (Swift/Objective-C for iOS, Java/Kotlin for Android) that bridge functionality to JavaScript, making it possible to perform tasks that require direct access to platform-specific APIs.
Benefits:
- Performance: Native modules can handle more intensive tasks more efficiently than JavaScript.
- Access to APIs: They provide access to platform-specific APIs and functionalities not exposed to JavaScript.
- Third-Party Libraries: Allow integration of native third-party libraries and SDKs into your React Native app.
Linking Native Modules
Before React Native 0.60, linking native modules and libraries was a manual process that involved updating project files and settings for each platform. However, React Native now supports autolinking for most packages, simplifying the process.
Autolinking
- Install the native module package using npm or Yarn.
- React Native’s CLI autolinks the package when you build your project.
- For iOS, run pod install in the ios directory after installing a package to link any CocoaPods dependencies.
Manual Linking (if necessary)
In some cases, you may need to link a library manually, especially if it doesn’t support autolinking or requires additional configuration.
1. iOS (via CocoaPods):
- Add the pod to your Podfile in the ios directory.
- Run pod install.
2. Android:
- Update settings.gradle to include the library.
- Add the library as a dependency in your app-level build.gradle.
- Update MainApplication.java to register the module.
Examples of Using Native Modules
Creating a Custom Native Module (Android)
1. Create the Module
Java file inside your Android project’s java directory.
// MyModule.java
package com.myapp;
import com.facebook.react.bridge.ReactApplicationContext;
import com.facebook.react.bridge.ReactContextBaseJavaModule;
import com.facebook.react.bridge.ReactMethod;
public class MyModule extends ReactContextBaseJavaModule {
MyModule(ReactApplicationContext context) {
super(context);
}
@Override
public String getName() {
return “MyModule”;
}
@ReactMethod
public void customFunction() {
// Your code here
}
}
2. Register the Module
Update MainApplication.java to add your module to the list of packages.
import com.myapp.MyModule; // Import at the top
@Override
protected List<ReactPackage> getPackages() {
return Arrays.<ReactPackage>asList(
new MainReactPackage(),
new MyModule() // Add this line
);
}
3. Using in JavaScript
Access your module from JavaScript using the NativeModules API.
import { NativeModules } from ‘react-native’;
const { MyModule } = NativeModules;
MyModule.customFunction();
Native modules and linking provide a powerful mechanism for extending the capabilities of your React Native applications, bridging the gap between JavaScript and native platform functionalities. By leveraging native modules, developers can implement features that require direct access to native APIs, optimize performance, and integrate a wide range of third-party SDKs.