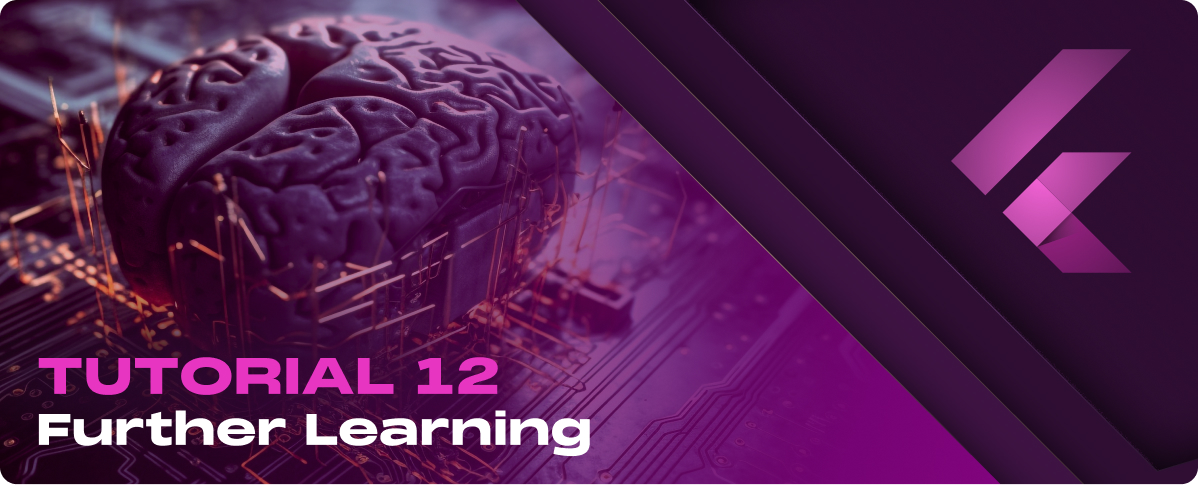
The Flutter team provides comprehensive documentation covering every aspect of Flutter development, from getting started to advanced topics.
The Flutter community is vibrant and supportive, offering knowledge through various platforms.
Many online platforms offer structured learning paths ranging from beginner to advanced levels.
Attending Flutter events, conferences, and meetups virtually or in person can be a great way to connect with the community, learn from experts, and stay updated on the latest developments.
Begin with simple projects that reinforce fundamental concepts. Small apps that solve specific problems allow you to experiment with Flutter’s features without becoming overwhelmed.
Gradually increase the complexity of your projects. Try integrating external APIs, adding more complex state management solutions, or exploring custom animations and interactions.
Use personal projects to build a portfolio. A well-documented portfolio showcasing a range of projects can be invaluable for career opportunities and personal growth.
Look for open-source Flutter projects on platforms like GitHub. Many projects welcome contributions of all sizes, from bug fixes to new features.
Begin by addressing open issues, especially those tagged as “good first issue” or “help wanted.” This can help you get familiar with the project’s codebase and contribution process.
Once you’ve made changes or added features, submit a pull request. Be sure to follow the project’s contribution guidelines and be open to feedback from project maintainers.
Consider making your own projects open source. This invites collaboration and feedback and can significantly impact your learning journey.
Participate in Flutter forums, social media groups, and local meetups. Platforms like Reddit, Discord, and LinkedIn host vibrant communities where developers share resources, discuss challenges and offer support.
Flutter events, conferences, and workshops are great opportunities to learn from experienced developers, discover the latest trends, and connect with the community.
Team up with other developers on projects. Collaboration can introduce new perspectives, coding styles, and problem-solving techniques.
Whether through blog posts, tutorials, or talks at local meetups, sharing your experiences and insights can help others while reinforcing your own understanding.
Practical experience is invaluable in the tech world. By building personal projects, contributing to open source, and engaging with the Flutter community, you improve your skills and contribute to the ecosystem.
These activities foster a cycle of learning, building, and sharing that propels both personal growth and the advancement of the technology itself. Embrace the journey, enjoy the process, and actively participate in the Flutter community.
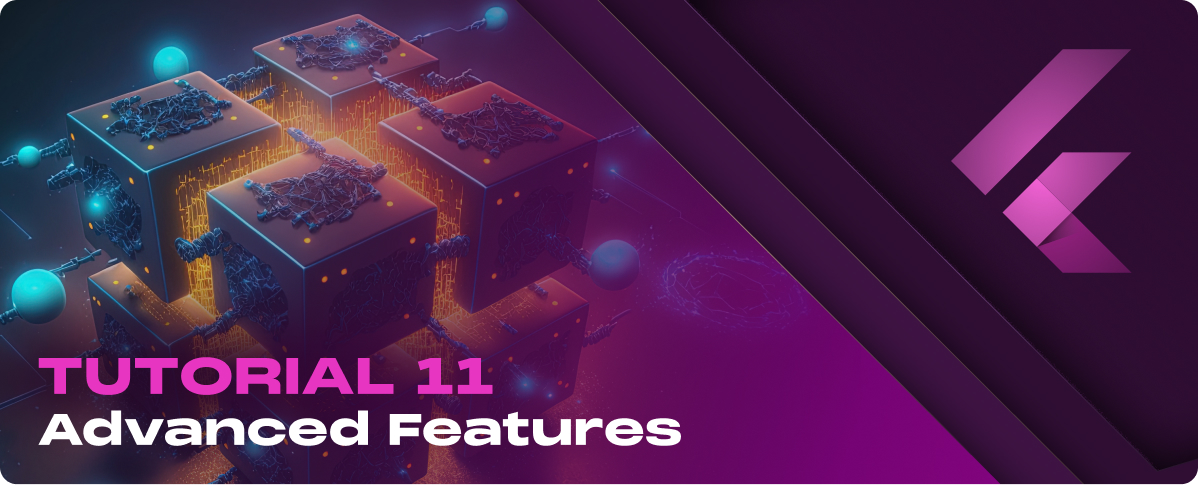
Creating custom widgets helps encapsulate and abstract complex UI parts and promotes reusability across your app.
class CustomButton extends StatelessWidget {
final String label;
final VoidCallback onPressed;
const CustomButton({Key key, this.label, this.onPressed}) : super(key: key);
@override
Widget build(BuildContext context) {
return ElevatedButton(
onPressed: onPressed,
child: Text(label),
);
}
}
Ensuring your app looks great on any device and platform is important for a broad appeal.
Example:
Widget build(BuildContext context) {
var size = MediaQuery.of(context).size;
return Container(
padding: size.width > 600 ? EdgeInsets.all(50) : EdgeInsets.all(10),
child: Text(‘Responsive Text’),
);
}
Animations can significantly enhance the user experience when used appropriately.
AnimationController _controller = AnimationController(
duration: const Duration(seconds: 2),
vsync: this,
);
@override
void initState() {
super.initState();
_controller.forward();
}
@override
void dispose() {
_controller.dispose();
super.dispose();
}
// Use the _controller for animation in your widget build method
Flutter’s rendering engine is designed to handle the UI’s layout and painting efficiently, ensuring optimal performance even for complex and dynamic interfaces.
Here’s an overview of the rendering pipeline:
For situations where predefined widgets don’t meet your needs, Flutter allows for custom painting and the creation of unique effects.
The CustomPaint widget provides a canvas on which you can draw custom shapes, lines, and other graphical elements. You define a custom painter by extending the CustomPainter class and implementing the paint and shouldRepaint methods.
class MyCustomPainter extends CustomPainter {
@override
void paint(Canvas canvas, Size size) {
var paint = Paint()
..color = Colors.blue
..strokeWidth = 5;
canvas.drawCircle(Offset(size.width / 2, size.height / 2), 50, paint);
}
@override
bool shouldRepaint(covariant CustomPainter oldDelegate) => false;
}
Beyond simple shapes, you can use the Canvas API to implement complex graphical effects, such as gradients, paths, and shadows. The flexibility of the CustomPaint widget combined with the powerful Skia graphics library enables the creation of sophisticated visual effects and custom UI components.
void paint(Canvas canvas, Size size) {
final Path path = Path()
..moveTo(0, size.height / 2)
..lineTo(size.width, size.height / 2);
final Paint paint = Paint()
..color = Colors.teal
..style = PaintingStyle.stroke
..strokeWidth = 4.0
..shader = LinearGradient(
colors: [Colors.red, Colors.blue],
).createShader(Rect.fromLTWH(0, 0, size.width, size.height));
canvas.drawPath(path, paint);
}
Many apps rely on data from device sensors to provide features like location tracking, motion detection, or orientation changes. Flutter supports these integrations through various packages available on pub.dev.
To access the device’s GPS sensor for location data:
import ‘package:location/location.dart’;
Location location = new Location();
bool _serviceEnabled;
PermissionStatus _permissionGranted;
LocationData _locationData;
_serviceEnabled = await location.serviceEnabled();
if (!_serviceEnabled) {
_serviceEnabled = await location.requestService();
if (!_serviceEnabled) {
return;
}
}
_permissionGranted = await location.hasPermission();
if (_permissionGranted == PermissionStatus.denied) {
_permissionGranted = await location.requestPermission();
if (_permissionGranted != PermissionStatus.granted) {
return;
}
}
_locationData = await location.getLocation();
The sensors package provides access to accelerometer and gyroscope sensors, allowing apps to detect motion and orientation.
import ‘package:sensors/sensors.dart’;
accelerometerEvents.listen((AccelerometerEvent event) {
// Do something with the event.
});
gyroscopeEvents.listen((GyroscopeEvent event) {
// Do something with the event.
});
Running tasks in the background allows your app to perform actions even when it’s inactive, such as downloading content, playing audio, or fetching data regularly.
The workmanager package is a convenient way to schedule background tasks. It provides a simple API to run tasks once, periodically, or when certain conditions are met, like network availability.
import ‘package:workmanager/workmanager.dart’;
void callbackDispatcher() {
Workmanager().executeTask((task, inputData) {
// Perform your task and return true if successful
return Future.value(true);
});
}
void main() {
Workmanager().initialize(
callbackDispatcher, // The top-level function, see above
isInDebugMode: true,
);
Workmanager().registerPeriodicTask(
“1”,
“simplePeriodicTask”,
frequency: Duration(minutes: 15),
);
runApp(MyApp());
}
The Bloc pattern separates presentation from business logic, using streams to manage state changes. It’s highly recommended for complex apps with multiple data sources or those requiring detailed state management across various screens.
Implementing Bloc or Cubit involves creating a separate layer for business logic, which reacts to user inputs (events) and outputs states that the UI listens to and rebuilds from.
While Provider offers a straightforward way to manage state and access objects, Riverpod extends Provider’s capabilities, offering more flexibility and resolving some of its limitations.
Divide your app into layers (UI, logic, and data), ensuring each has distinct responsibilities. This separation simplifies maintenance and testing by isolating changes to specific app parts.
Break down your app into modules or packages based on features or functionality. This approach enhances code reusability, simplifies testing, and accelerates development by allowing parallel work on different features.
Favor immutable objects for your states. Immutability ensures that states are predictable and changes are explicit, reducing side effects and making your app easier to debug.
Embrace reactive programming principles, especially when dealing with complex state management and data flows. Libraries like RxDart can enhance your Bloc or Cubit implementations by providing advanced stream manipulation capabilities.
Invest in testing from the start, including unit, widget, and integration tests. A solid testing foundation ensures that your architecture supports easy testing, leading to more reliable code.
Design your architecture with performance in mind. Efficient state management, use of resources, and avoiding unnecessary rebuilds can significantly impact your app’s responsiveness and fluidity.
Use Flutter’s built-in profiling tools, available in Flutter DevTools, to analyze your app’s performance. These tools provide insights into CPU usage, frame rendering times, and memory consumption. Profiling helps identify parts of your app that are causing slowdowns or using excessive resources.
Flutter DevTools’ timeline view allows you to trace the execution of your app frame by frame. Look for frames that exceed the 16ms mark needed to achieve a smooth 60 frames per second (fps) experience. Identifying long frames can help you pinpoint specific widgets or functions that need optimization.
The Widget Inspector within Flutter DevTools can help identify unnecessary widget rebuilds. Minimizing rebuilds, especially for complex widget trees, can significantly improve performance.
Write benchmark tests for critical parts of your app, such as database access or complex computations. Flutter’s benchmark package can assist in automating these tests, allowing you to measure the impact of changes and optimizations over time.
Choose a state management approach that minimizes unnecessary updates to the UI. Techniques like memoization and selectively rebuilding widgets can reduce workload and improve responsiveness.
Avoid deep widget trees where possible, as they can increase the workload for rendering and layout calculations. Use the const keyword for widgets that do not change, and consider custom render objects for complex or highly reusable components.
Large images and assets can significantly impact your app’s memory usage and performance. Use compressed image formats, ensure assets are appropriately sized for their use case, and leverage caching mechanisms to reduce load times.
Implement lazy loading for lists, grids, and other data collections. Widgets like ListView.builder only create items as needed, reducing initial load times and memory consumption.
Utilize Dart’s async/await features to perform IO-bound work, such as file access or network requests, without blocking the main thread. This ensures your app remains responsive to user input while performing background tasks.
Breaking your app into smaller, independent modules can help reduce initial load times and make it easier to manage code. For web and desktop platforms, consider splitting code to load only the necessary code for the current view or feature.
Leverage Flutter’s widget system and Dart’s programming capabilities to share UI and business logic across platforms. Most Flutter widgets work seamlessly on both mobile and web, allowing for a high degree of code reuse.
Use Dart’s conditional import feature for platform-specific functionality. This allows you to specify different implementations for your code depending on the target platform while keeping your application logic unified.
import ‘interface_default.dart’
if (dart.library.html) ‘interface_web.dart’
if (dart.library.io) ‘interface_mobile.dart’;
void main() {
runApp(MyApp());
}
Aim for feature parity across platforms whenever feasible. While certain capabilities may differ between mobile and web (e.g., offline storage, background processes), providing a consistent feature set enhances the user experience.
While Flutter allows for a high degree of UI consistency, some adjustments may be necessary to match platform conventions (e.g., navigation patterns and visual design). Use Flutter’s platform-specific widgets, like Cupertino for iOS and Material for Android, or adjust layouts and controls based on the platform to provide a native look and feel.
When accessing platform-specific APIs (e.g., sensors, storage, permissions), you may need to use platform channels in Flutter to communicate with native code. This is particularly relevant for features not directly supported by Flutter or third-party packages.
Make sure your UI is responsive and adapts to different screen sizes and orientations. This is crucial for web apps that can be accessed on various devices, from smartphones to desktops. Utilize MediaQuery, Flexible, Expanded, and responsive layout builders to create a UI that scales gracefully.
Regularly test your app on all target platforms to catch platform-specific issues early. This includes testing on various browsers for web apps and iOS and Android devices for mobile apps.
Be mindful of performance differences across platforms. For example, web apps may have different performance characteristics due to browser execution environments. Optimize assets, minimize resource usage, and leverage caching to ensure smooth performance.
The primary resource for finding Flutter packages is pub.dev, the official package repository. It hosts various packages for various functionalities, from network requests and state management to animations and device hardware integration.
Before integrating a third-party package, evaluate its quality, maintenance status, and community support.
Check for:
To add a package to your project:
When existing third-party packages don’t meet your requirements, or you need to access platform-specific APIs not covered by Flutter, developing a custom plugin is the solution.
A Flutter plugin project contains Dart code for the Flutter interface, along with native code for iOS (Swift or Objective-C) and Android (Kotlin or Java). This structure allows you to implement platform-specific functionalities while providing a unified Dart API for Flutter apps.
Use the Flutter CLI to create a plugin project template:
flutter create –template=plugin my_plugin
This command generates a plugin project with the necessary structure for adding Dart and native code.
Within the plugin project, navigate to the iOS and Android directories to add your platform-specific code. Use platform channels to communicate between Dart and native code layers.
Once your plugin is tested and documented, you can publish it to pub.dev to share with the Flutter community. Use the flutter pub publish command, ensuring you’ve followed the package publishing guidelines outlined in the Flutter documentation.
Keep your plugin updated with the latest Flutter releases and address issues users report. Active maintenance is crucial for the long-term success of your plugin.

Flutter provides a comprehensive framework for automated testing, allowing you to test your app at the unit, widget, and integration levels. Testing ensures your code performs as expected and helps prevent regressions.
Unit tests verify the behavior of a single function, method, or class. In Flutter, the test package is used to write unit tests.
dev_dependencies:
flutter_test:
sdk: flutter
test: ^1.16.0
import ‘package:test/test.dart’;
int add(int a, int b) => a + b;
void main() {
test(‘adds two numbers’, () {
final result = add(1, 2);
expect(result, 3);
});
}
Widget tests (or component tests) verify the behavior of Flutter widgets in isolation.
import ‘package:flutter/material.dart’;
import ‘package:flutter_test/flutter_test.dart’;
void main() {
testWidgets(‘MyWidget has a title and message’, (WidgetTester tester) async {
await tester.pumpWidget(MaterialApp(home: MyWidget(title: ‘T’, message: ‘M’)));
expect(find.text(‘T’), findsOneWidget);
expect(find.text(‘M’), findsOneWidget);
});
}
Flutter provides various tools and techniques for debugging and optimizing app performance. Understanding how to use these tools effectively can save you time and make your apps more reliable for users.
A powerful suite of debugging tools that run in a browser. DevTools offers a wide range of features for inspecting the UI layout and structure, diagnosing performance issues, and viewing general log and diagnostics information. Key features include the widget inspector, timeline view for performance analysis, and memory and network profilers.
Run your app in debug mode, then execute flutter devtools in your terminal and open the provided URL in your browser.
Both Android Studio (IntelliJ) and Visual Studio Code offer integrated debugging experiences for Flutter apps. These IDEs allow you to set breakpoints, step through code, inspect variables, and evaluate expressions on the fly.
Sometimes, the simplest techniques are the most effective. Strategically placing print statements in your code can help track down the execution flow or the state of variables at specific points.
print(‘Current value of variable: $variableName’);
Flutter’s hot reload feature lets you quickly test changes without restarting your app, making it easier to iterate on bug fixes. Use a hot restart to reset the app’s state and reload everything from scratch when necessary.
Dart’s assert statement is a handy tool for catching errors during development. Assertions can validate assumptions in your code, catching errors that might otherwise go unnoticed. Assertions are only active in debug mode and do not impact your release build.
Identifying and fixing performance issues is important for maintaining a smooth user experience. Flutter DevTools’ performance view provides detailed insights into your app’s performance characteristics.
The performance view in DevTools displays a timeline of your app’s frame rendering times. Frames that take too long to render (over 16ms for 60fps) are highlighted, helping you identify performance issues related to UI rendering.
Excessive or unnecessary widget rebuilds can degrade your app’s performance. Use the Flutter inspector’s performance overlay to identify widgets that are being rebuilt frequently. Optimize these parts of your app to minimize rebuilds.
Flutter DevTools also includes a memory profiler that helps you track memory usage over time, identify memory leaks, and analyze memory allocations. Monitoring memory usage is essential for preventing crashes and ensuring your app runs smoothly across all devices.

Before releasing your app, optimizing its performance is important to ensure a smooth user experience.
Consider the following:
Sign Your App: Ensure your app is signed with the correct key before uploading it to the Play Store
Proper versioning is essential for app maintenance and user clarity. Flutter uses a simple versioning system located in the pubspec.yaml file.
The version is specified in a major.minor.patch+build format.
For example, version: 1.0.0+1.
Build: An optional number that indicates iterations
version: 1.0.0+1
When preparing for a new release, increment the appropriate version number(s) based on the changes made. This practice helps track different versions of your app and manage updates efficiently.
Sign up for a developer account on the Google Play Console. There’s a one-time fee associated with creating the account.
Before uploading the app bundle or APK, prepare your app’s listing with screenshots, a detailed description, categorization, and other metadata.
Use the Play Console to upload your app’s release bundle or APK. You’ll need to create a new app release in the console, where you can manage the app’s artifacts.
Complete the content rating questionnaire and set up your app’s pricing and distribution details.
Submit your app for review. Once approved, you can publish it immediately or schedule the launch.
Enrollment is required to publish apps on the App Store. There’s an annual membership fee.
Use Xcode to archive and prepare your app for submission. Ensure your app complies with Apple’s App Store Review Guidelines.
Similar to the Play Store, set up your app’s listing in App Store Connect with screenshots, descriptions, and other necessary information.
Xcode integrates with App Store Connect, allowing you to upload your app directly from the IDE after archiving.
Once your app is uploaded, submit it for review. You can monitor the status of your submission in App Store Connect.
After approval, you can choose to release your app immediately or schedule a release date.
Both app stores allow you to release updates to your app. Use this opportunity to fix bugs, add new features, and improve performance. Ensure each update is accompanied by versioning and changelog details.
User reviews and ratings are valuable sources of feedback. Monitor these closely and consider user suggestions and complaints in future updates.
Engage with your users through the review section by responding to feedback. This can improve your app’s rating and user satisfaction.
Publishing your Flutter app on the Google Play Store and Apple App Store opens up your project to millions of potential users. The process requires careful planning and attention to detail but is a critical step in the app development lifecycle. Properly managing app updates and user feedback post-launch is equally important for sustaining your app’s success and growth.

Flutter’s animation system is based on Animation objects that interpolate over a specified duration from one value to another. The framework provides Tween for value interpolation, AnimationController for managing animation states and durations, and AnimatedWidget or AnimatedBuilder for linking the output of an animation to the UI.
AnimationController controller = AnimationController(
duration: const Duration(seconds: 2),
vsync: this,
);
final Animation<double> animation = Tween<double>(begin: 0, end: 300).animate(controller);
controller.forward();
Custom animations allow for more control and flexibility than pre-built animation widgets. By defining your own Tweens and utilizing the AnimationController, you can create unique animations that fit your app’s specific needs.
AnimatedBuilder(
animation: animation,
builder: (context, child) {
return Container(
height: animation.value,
width: animation.value,
child: child,
);
},
child: FlutterLogo(),
);
In addition to animations, Flutter allows for the integration of custom graphics via the CustomPaint widget and drawing operations.
class MyCustomPainter extends CustomPainter {
@override
void paint(Canvas canvas, Size size) {
var paint = Paint()
..color = Colors.blue
..strokeWidth = 5;
canvas.drawLine(Offset(0, 0), Offset(size.width, size.height), paint);
}
@override
bool shouldRepaint(covariant CustomPainter oldDelegate) => false;
}
Use CustomPaint in your widget tree and pass it your CustomPainter to render your custom graphics.
CustomPaint(
size: Size(200, 200),
painter: MyCustomPainter(),
)
It is recommended by the Flutter for its simplicity and effectiveness. It uses a consumer-provider model, making managing and accessing data across the widget tree easy.
Bloc separates the business logic from the UI, managing the state through streams and sinks. Ideal for more complex applications requiring advanced state management.
An evolution of Provider, offering more flexibility and resolving some of Provider’s limitations. It’s compile-safe, meaning most errors are caught at compile time.
A predictable state container that manages the app’s state in a single immutable state object. Actions are dispatched to modify this state, and reducers define how actions transform the state.
Managing a complex state involves dealing with multiple interdependent or independent pieces of state that drive the UI.
Here are some strategies:
State management can significantly impact the performance of your Flutter app.
Here are key considerations:
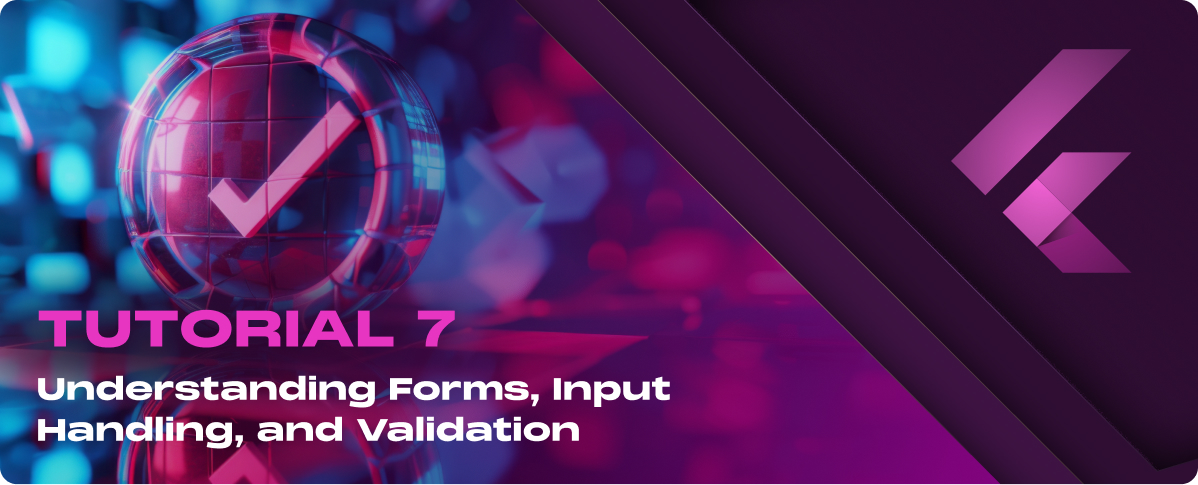
Flutter provides a Form widget that acts as a container for TextFormField widgets, making it easy to group and manage multiple form fields.
final _formKey = GlobalKey<FormState>();
@override
Widget build(BuildContext context) {
return Form(
key: _formKey,
child: Column(
children: <Widget>[
TextFormField(
decoration: InputDecoration(labelText: ‘Enter your username’),
),
// Add more TextFormFields here
],
),
);
}
TextFormField widgets automatically manage the input state. However, you should capture the input when submitting a form.
TextFormField(
decoration: InputDecoration(labelText: ‘Enter your username’),
onSaved: (value) {
// Save the input value to a variable
username = value;
},
),
Validation ensures the user correctly enters the required information before processing the form.
TextFormField(
decoration: InputDecoration(labelText: ‘Enter your email’),
validator: (value) {
if (value.isEmpty || !value.contains(‘@’)) {
return ‘Please enter a valid email.’;
}
return null; // Return null if the input is valid
},
),
ElevatedButton(
onPressed: () {
if (_formKey.currentState.validate()) {
// If the form is valid, display a Snackbar or save form data
_formKey.currentState.save();
}
},
child: Text(‘Submit’),
),
Storing data locally on the device allows your app to cache data, save preferences, and more. Flutter supports various methods for local persistence, including shared preferences, file system access, and SQLite databases.
Shared Preferences is a key-value store for lightweight data. It’s perfect for storing simple data, such as user settings.
import ‘package:shared_preferences/shared_preferences.dart’;
Future<void> savePreference(String key, String value) async {
final SharedPreferences prefs = await SharedPreferences.getInstance();
prefs.setString(key, value);
}
Future<String> getPreference(String key) async {
final SharedPreferences prefs = await SharedPreferences.getInstance();
return prefs.getString(key) ?? ”;
}
You can read and write files directly to the device’s file system for more complex data storage needs.
import ‘package:path_provider/path_provider.dart’;
import ‘dart:io’;
Future<String> get _localPath async {
final directory = await getApplicationDocumentsDirectory();
return directory.path;
}
Future<File> get _localFile async {
final path = await _localPath;
return File(‘$path/data.txt’);
}
Future<File> writeFile(String data) async {
final file = await _localFile;
return file.writeAsString(data);
}
Future<String> readFile() async {
try {
final file = await _localFile;
return await file.readAsString();
} catch (e) {
return ”;
}
}
SQLite provides a robust solution for structured data storage. With the sqflite package, Flutter apps can create, query, update, and delete data within a local SQLite database.
1. Add sqflite to your pubspec.yaml:
dependencies:
sqflite: latest_version
path_provider: latest_version
Replace latest_versionwith the current version numbers of sqflite and path_provider.
2. Import sqflite and path_provider:
import ‘package:sqflite/sqflite.dart’;
import ‘package:path/path.dart’;
import ‘package:path_provider/path_provider.dart’;
3. Open Database:
Create a function to open the database, creating it if it doesn’t exist, and define its schema.
Future<Database> openDatabase() async {
final directory = await getApplicationDocumentsDirectory();
final path = join(directory.path, ‘my_database.db’);
return await openDatabase(path, version: 1, onCreate: (db, version) async {
await db.execute(”’
CREATE TABLE my_table(
id INTEGER PRIMARY KEY,
name TEXT
)
”’);
});
}
1. Create (Insert):
Future<void> insertData(Database db, Map<String, dynamic> data) async {
await db.insert(‘my_table’, data);
}
2. Read (Query):
Future<List<Map<String, dynamic>>> queryData(Database db) async {
return await db.query(‘my_table’);
}
3. Update:
Future<void> updateData(Database db, Map<String, dynamic> data) async {
await db.update(‘my_table’, data, where: ‘id = ?’, whereArgs: [data[‘id’]]);
}
4. Delete:
Future<void> deleteData(Database db, int id) async {
await db.delete(‘my_table’, where: ‘id = ?’, whereArgs: [id]);
}
This setup guides you through adding SQLite to your Flutter project, opening a database, and performing basic CRUD operations, mirroring the straightforward examples given for shared preferences and file system access.
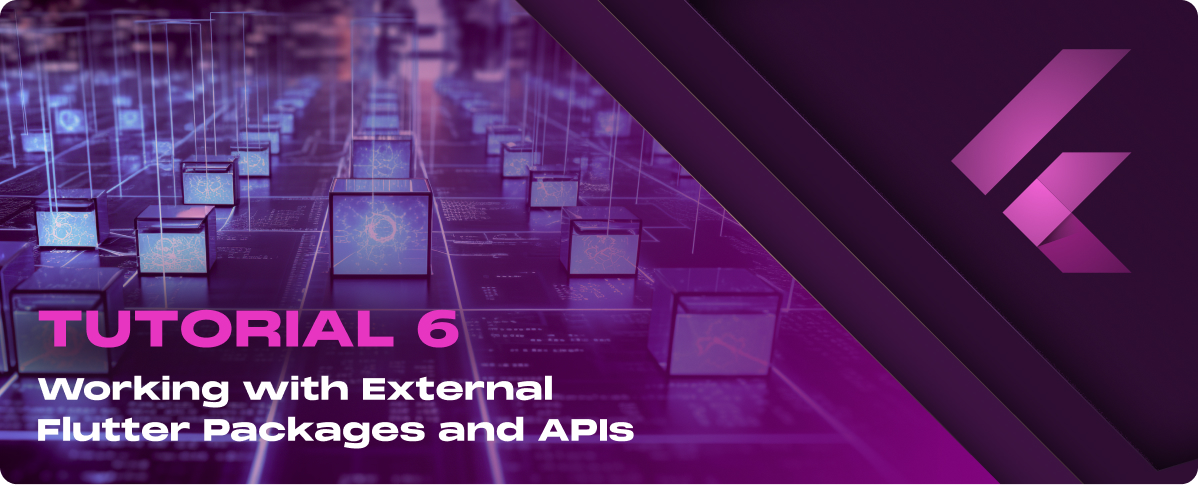
Incorporating external packages into your Flutter project is a straightforward process, managed through the pubspec.yaml file located at the root of your project directory.
1. Find a Package: Visit dev, the official package repository for Dart and Flutter, to find a package that suits your needs. Use the search function or browse categories to find a package.
2. Edit pubspec.yaml: Open your yaml file in your editor. Under the dependencies section, add the package name and version you wish to include in your project. The version can be specified or left blank to use the latest version automatically.
dependencies:
flutter:
sdk: flutter
http: ^0.13.3
3. Install the Package: Save your yaml file and run flutter pub get in your terminal or command prompt. This command downloads the package and makes it available in your project.
Several packages have become key components in Flutter development due to their utility, ease of use, and functionality.
Here are a few examples:
After adding the http package to your pubspec.yaml, you can use it in your app to make HTTP requests, such as fetching data from an API.
import ‘package:flutter/material.dart’;
import ‘package:http/http.dart’ as http;
import ‘dart:convert’;
class MyApp extends StatelessWidget {
Future<void> fetchData() async {
final response =
await http.get(Uri.parse(‘https://jsonplaceholder.typicode.com/posts/1’));
if (response.statusCode == 200) {
// If server returns an OK response, parse the JSON.
print(json.decode(response.body));
} else {
// If the server did not return a 200 OK response,
// throw an exception.
throw Exception(‘Failed to load post’);
}
}
@override
Widget build(BuildContext context) {
return MaterialApp(
home: Scaffold(
body: Center(
child: ElevatedButton(
onPressed: fetchData,
child: Text(‘Fetch Data’),
),
),
),
);
}
}
This example demonstrates how to use the http package to perform a simple GET request and print the response. Utilizing external packages like http significantly reduces the amount of boilerplate code you need to write, allowing you to focus on building the core features of your app.
To fetch data from the web, you can use the http package, which simplifies making HTTP requests.
import ‘package:http/http.dart’ as http;
Future<http.Response> fetchData() {
return http.get(Uri.parse(‘https://jsonplaceholder.typicode.com/posts/1’));
}
Receiving data from the web involves dealing with JSON (JavaScript Object Notation), a lightweight data-interchange format. Dart makes it easy to parse JSON with the built-in json library.
import ‘dart:convert’;
Future<void> fetchAndParseData() async {
final response =
await http.get(Uri.parse(‘https://jsonplaceholder.typicode.com/posts/1’));
if (response.statusCode == 200) {
final Map<String, dynamic> data = jsonDecode(response.body);
print(data);
} else {
throw Exception(‘Failed to load data’);
}
}
After fetching and parsing the data, the next step is to display it within your app’s UI.
1. Use a Stateful Widget for Dynamic Content:
2. Fetching Data on Initialization:
3. Display the Data:
class MyDataWidget extends StatefulWidget {
@override
_MyDataWidgetState createState() => _MyDataWidgetState();
}
class _MyDataWidgetState extends State<MyDataWidget> {
Map<String, dynamic> _postData;
@override
void initState() {
super.initState();
fetchAndParseData().then((data) {
setState(() {
_postData = data;
});
});
}
@override
Widget build(BuildContext context) {
return Scaffold(
appBar: AppBar(
title: Text(‘Networking in Flutter’),
),
body: Center(
child: _postData == null
? CircularProgressIndicator()
: Text(‘Title: ${_postData[‘title’]}’),
),
);
}
}
In this example, the app fetches data when it starts, parses the JSON response, and displays the title from the data in a Text widget. A CircularProgressIndicator is shown while the data is being fetched.
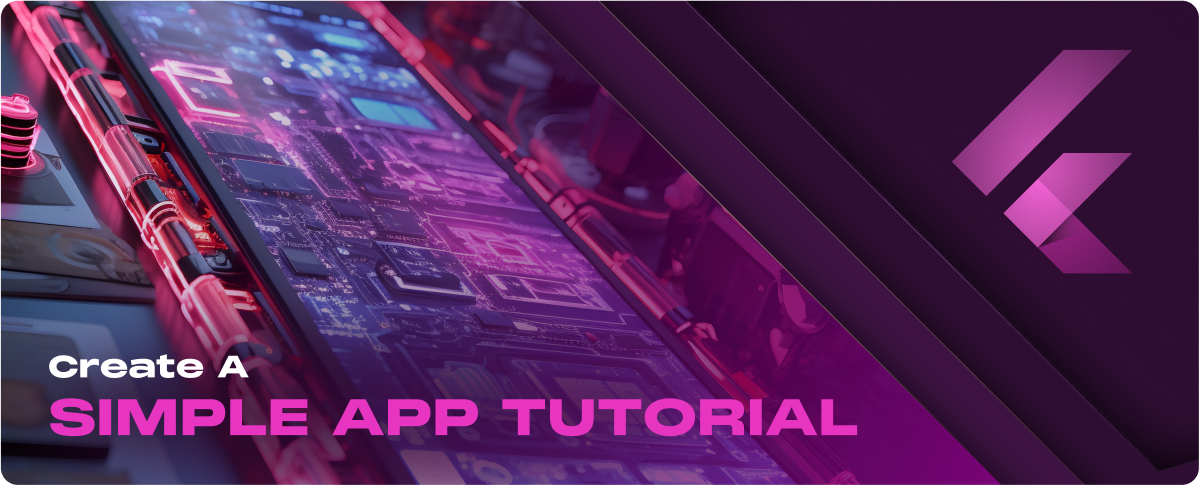
1. Download the Flutter SDK:
2. Extract the SDK:
3. Update Your Path:
Once the Flutter SDK is installed and the PATH is correctly set, use the flutter doctor command to verify your environment is set up correctly and identify any missing dependencies.
1. Open a Terminal or Command Prompt: Navigate to any directory.
2. Run flutter doctor: Type the command flutter doctor and press enter. The tool checks your environment and displays a report in the terminal window.
3. Review the Output: The flutter doctor’s output shows your Flutter installation’s status. It checks for installed tooling, the presence of necessary SDKs, and the configuration of your development environment.
4. Resolve Any Issues: Follow the instructions provided by the flutter doctor to resolve any detected problems. Common issues might involve accepting SDK licenses, installing missing tooling, or configuring your IDE.
After setting up your Flutter development environment, the next step in creating a simple app is to initiate a new Flutter project. This process involves using the command line to create the project and understanding the basic structure of a Flutter project.
1. Open Your Terminal or Command Prompt
2. Navigate to Your Preferred Directory
Use the cd command to change directories to where you want to create your new Flutter project.
For example:
cd Documents/FlutterProjects
3. Create the Project
Run the flutter create command followed by the name of your project. Project names should be all lowercase, with underscores to separate words as per Dart package naming conventions.
For example:
flutter create my_simple_app
This command creates a new Flutter project with the specified name in the current directory, including all necessary Dart and Flutter files.
After creating your project, you’ll see the following key directories and files within your project folder:
After creating your Flutter project, the next step is to design your app’s user interface (UI). Flutter makes this process intuitive and flexible with its widget-centric architecture.
The Scaffold widget provides a high-level structure for implementing the basic visual layout of your app. It offers a framework to lay out various UI components, such as app bars, floating action buttons, and body content.
import ‘package:flutter/material.dart’;
void main() => runApp(MyApp());
class MyApp extends StatelessWidget {
@override
Widget build(BuildContext context) {
return MaterialApp(
home: Scaffold(
appBar: AppBar(
title: Text(‘My Simple App’),
backgroundColor: Colors.blueGrey,
),
body: Center(
// This is where your central widget will go
),
),
);
}
}
The body of your app can contain various widgets depending on what you want to display. Consider adding a text widget as the central element for a simple start.
body: Center(
child: Text(‘Welcome to Flutter!’),
),
Flutter allows you to easily customize the theme of your app, including colors, font styles, and more. This can be done by modifying the theme property of the MaterialApp widget.
return MaterialApp(
theme: ThemeData(
primarySwatch: Colors.blueGrey,
visualDensity: VisualDensity.adaptivePlatformDensity,
),
home: Scaffold(
appBar: AppBar(
title: Text(‘My Simple App’),
),
body: Center(
child: Text(‘Welcome to Flutter!’),
),
),
);
Stateful widgets are dynamic; they can change state during the lifetime of the widget. When the widget’s state changes, the widget can be rebuilt with new data, allowing for interactive elements in your app.
class MyApp extends StatefulWidget {
@override
_MyAppState createState() => _MyAppState();
}
class _MyAppState extends State<MyApp> {
// Widget state and build method
}
Buttons are a fundamental element for user interaction. Let’s add a floating action button to our app and implement an action.
int _counter = 0;
void _incrementCounter() {
setState(() {
_counter++;
});
}
And in the Scaffold widget:
floatingActionButton: FloatingActionButton(
onPressed: _incrementCounter,
tooltip: ‘Increment’,
child: Icon(Icons.add),
),
The setState method is important for updating the state of a stateful widget. It signals Flutter to redraw the widget with the updated state.
body: Center(
child: Text(‘You have pressed the button $_counter times.’),
),
In Flutter, each screen is typically represented by a widget. To demonstrate navigation, we’ll create two screens: a home screen and a details screen.
class DetailsScreen extends StatelessWidget {
@override
Widget build(BuildContext context) {
return Scaffold(
appBar: AppBar(
title: Text(‘Details Screen’),
),
body: Center(
child: Text(‘Welcome to the Details Screen!’),
),
);
}
}
Flutter uses named routes to control navigation. This approach allows you to define all routes in one place and navigate using route names.
MaterialApp(
// Initial route
initialRoute: ‘/’,
routes: {
‘/’: (context) => MyApp(),
‘/details’: (context) => DetailsScreen(),
},
)
Example of navigating to DetailsScreen from MyApp:
ElevatedButton(
onPressed: () {
// Navigate to the details screen
Navigator.pushNamed(context, ‘/details’);
},
child: Text(‘Go to Details’),
)
Navigator.pop(context);
After creating your Flutter app and setting up navigation between screens, the next step is to test and run your app. Flutter allows running apps on various devices, including emulators, simulators, and physical devices.
The Flutter Inspector is a powerful tool integrated into IDEs like Android Studio and Visual Studio Code, designed to help you visualize and explore widget trees. It provides insights into the UI structure and layout, making it easier to debug layout issues.

Flutter widgets are divided into several categories, each serving different aspects of UI construction, such as layout, presentation, and interaction.
Layout widgets are used to structure the visual aspect of your app. They control how other widgets are displayed on the screen, including their size, position, and arrangement.
Displaying text and images is fundamental to most apps. Flutter provides widgets specifically designed for these purposes.
The Text widget displays a string of text with single or multiple styles. It’s highly customizable, allowing you to adjust the font, size, weight, and alignment.
Text(
‘Hello, Flutter!’,
style: TextStyle(fontSize: 24, fontWeight: FontWeight.bold),
)
The Image widget displays an image. Flutter supports a range of image sources, including network images, local assets, and more.
Image.network(‘https://example.com/image.jpg’)
The Container widget is a versatile decoration widget that can be used to style its child widget with colors, borders, margins, padding, and more. It’s useful for creating custom shapes, providing padding, or aligning content.
Padding is used to create space around the inside of a container. It’s useful for spacing out widgets from their parent or from each other.
Container(
padding: EdgeInsets.all(8.0),
color: Colors.blue,
child: Text(‘Padded Text’),
)
Margins create space around the outside of a container. Use the margin property of the Container widget to set it.
Container(
margin: EdgeInsets.all(8.0),
color: Colors.red,
child: Text(‘Text with Margin’),
)
The simplest form of navigation involves pushing and popping routes on the navigation stack.
Navigator.of(context).push(
MaterialPageRoute(builder: (context) => NewScreen()),
);
Navigator.of(context).pop();
For more advanced navigation scenarios, Flutter uses named routes, which can be defined in the MaterialApp widget.
MaterialApp(
initialRoute: ‘/’,
routes: {
‘/’: (context) => HomeScreen(),
‘/details’: (context) => DetailsScreen(),
},
);
Navigator.pushNamed(context, ‘/details’);
When pushing a new screen, you can pass data directly to the constructor of the widget you’re navigating to.
Navigator.of(context).push(
MaterialPageRoute(
builder: (context) => DetailsScreen(data: ‘Some data’),
),
);
For named routes, you can pass arguments using the arguments parameter of Navigator.pushNamed.
Navigator.pushNamed(
context,
‘/details’,
arguments: ‘Some data’,
);
To receive the data in the DetailsScreen, you would extract the arguments from the ModalRoute:
class DetailsScreen extends StatelessWidget {
@override
Widget build(BuildContext context) {
// Extract the arguments from the current ModalRoute settings and cast them to the correct type
final String data = ModalRoute.of(context).settings.arguments;
return Scaffold(
appBar: AppBar(
title: Text(‘Details Screen’),
),
body: Center(
child: Text(data),
),
);
}
}
This setup enables the flexible and efficient passing of data between screens, enhancing the interactivity and functionality of your Flutter app.
State management refers to how you design, manage, and expose the state of your app’s data to its UI in a way that is easy to reason about. State can include user preferences, app settings, cache data, or any other information that needs to be preserved during navigation and between app sessions.
Proper state management helps in creating a robust app architecture that separates the app’s logic from its UI, making it easier to debug, test, and scale your app.
ScopedModel is a straightforward library that allows widgets to access shared data models from their ancestor in the widget tree, facilitating easy data passing and state management across the app.
Provider is a recommended approach by the Flutter team for state management. It simplifies data flow in your application and provides a scalable way to manage the app state.
Bloc (Business Logic Component) is an advanced state management library that separates business logic from presentation logic, focusing on stream-based state management.
Selecting the right state management solution depends on several factors, including your app’s complexity, your development team’s experience, and your project’s specific requirements.
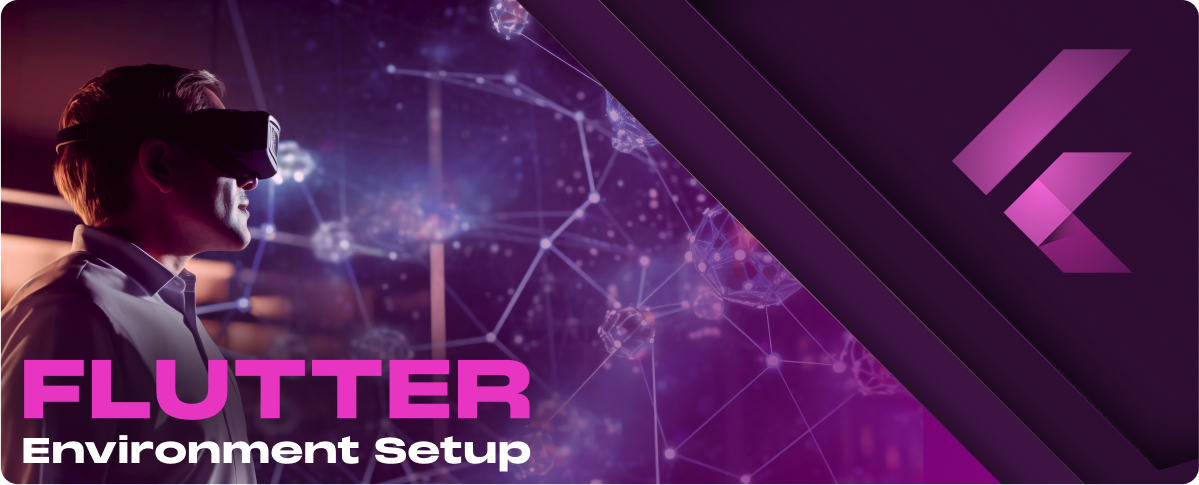
Setting up your environment for Flutter development is straightforward, but before you begin, make sure you meet the following prerequisites:
Flutter supports several operating systems for development. Whether you’re using Windows, macOS, or Linux, you can develop apps with Flutter.
However, specific versions of these operating systems are supported:
To run Flutter and the associated Android or iOS emulators smoothly, your development machine should meet specific hardware criteria:
Flutter relies on a few software dependencies to work correctly:
While prior programming experience is not strictly necessary to start learning Flutter, familiarity with object-oriented programming languages like Java, C#, or similar is beneficial. Understanding basic programming concepts such as variables, loops, and conditionals will help you quickly grasp Flutter concepts.
$ flutter doctor |
$ flutter doctor |
The process for macOS and Linux involves editing your shell’s profile script.
export PATH=”$PATH:`pwd`/flutter/bin”
Note: If you’re using Linux and the above command doesn’t work, try replacing `pwd` with the actual path to your Flutter directory, so it looks like:
export PATH=”$PATH:/home/username/development/flutter/bin”
5. Save the file and close the editor.
6. To make the changes take effect, run source ~/<profile file> (e.g., source ~/.bash_profile).
7. Verify the setup by typing flutter –version in the terminal. You should see the installed Flutter version.
Once you’ve installed Flutter and updated your PATH, the next step is to finalize your Flutter SDK setup. This will make sure that all components of the Flutter SDK are correctly installed and configured.
Flutter provides a helpful command, flutter doctor, which checks your environment and displays a report to the terminal window about the status of your Flutter installation.
Here’s how to run it and interpret its output.
$ flutter doctor
The output from flutter doctor checks for several things:
If any issues are detected (marked with ✗), the flutter doctor often provides instructions on how to address them. This may involve installing missing software, accepting license agreements, or configuring your environment further.
Running a flutter doctor is a good practice whenever you encounter issues during Flutter development, as it can quickly diagnose common problems. Successfully addressing all issues reported by flutter doctor means your development environment is correctly set up, and you’re ready to start creating Flutter apps.
1. Download Android Studio: Go to the official Android Studio website and download the installer for your operating system (Windows, macOS, or Linux).
2. Run the Installer:
3. Follow Setup Wizard: Upon first launching Android Studio, the setup wizard will guide you through the initial setup, including downloading the Android SDK components. Make sure to accept the licenses for the Android SDK.
For Flutter developers using macOS, setting up the iOS Simulator is an essential part of the development process, allowing you to test your applications on different versions of iOS and various Apple devices without needing physical hardware. This setup requires installing Xcode, which includes the iOS Simulator.
The iOS Simulator is a powerful tool for Flutter development on macOS, offering a convenient and cost-effective way to test the appearance and performance of your applications across Apple’s ecosystem.
Visual Studio Code (VS Code) is a lightweight but powerful source code editor supporting Flutter development with features like IntelliSense code completion and debugging.
Android Studio provides a more integrated environment for Flutter development, especially for Android-specific tasks.