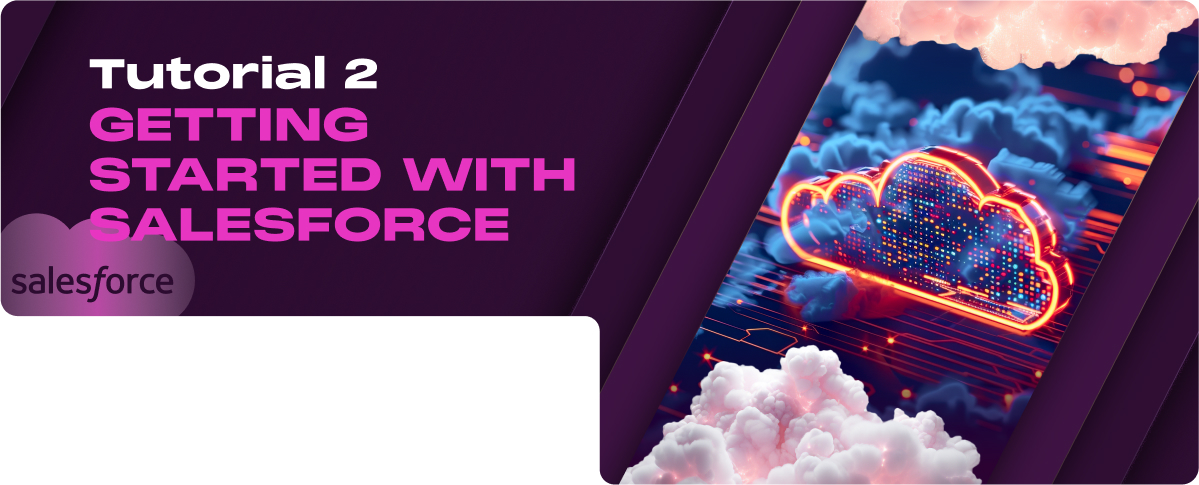In this tutorial, we will discuss the following topics:
- Signing Up for a Salesforce Account
- Navigating the Salesforce Interface
- Understanding the Home Page, Tabs, and Apps
- Basic Salesforce Terminology
Signing Up for a Salesforce Account
Before signing up, it’s important to select the Salesforce edition that best fits your business needs. Salesforce offers multiple editions, including Essentials, Professional, Enterprise,Einstein 1 Sales, and Unlimited, each providing different levels of functionality and customization capabilities. Consider factors like the size of your business, the required features, and your budget.
Here’s a brief overview:
- Essentials: Best for small businesses needing basic CRM functionality.
- Professional: Ideal for mid-sized businesses looking for deeper CRM integration and more customization options.
- Enterprise: Suited for large businesses requiring extensive customization and integration capabilities.
- Unlimited: Offers unlimited support and the most advanced features available.
The Sign-Up Process
To sign up for Salesforce:
- Visit the Salesforce Website: Go to salesforce.com and click on the ‘Free Trial‘ button found on the home page.
- Fill Out the Form: Enter your name, email address, job title, and company information. Then, select the edition that best suits you from the dropdown menu.
- Verification: After submitting the form, you’ll receive an email with a verification link. Click this link to verify your email address and activate your account.
- Set Up Your Account: Follow the on-screen instructions to set up your new Salesforce account. This will include creating a user ID and setting up a few initial configurations.
Initial Configuration Tips
After signing up, configure your Salesforce environment to optimize it for your business processes:
- Customize Your Dashboard: Tailor your dashboard to display useful information specific to your role or business needs.
- Import Data: You can start by importing existing customer data into Salesforce. Use the Data Import Wizard or Salesforce Data Loader for bulk imports.
- Set Up Users: Add users and define their roles and permissions according to your organizational structure and security policies.
- Integrate Email: Connect your email system (like Gmail or Outlook) with Salesforce to streamline communications and enhance productivity.
- Download the Salesforce Mobile App: Enhance accessibility by downloading the Salesforce mobile app, which allows you and your team to access CRM data from smartphones or tablets.
Navigating the Salesforce Interface
The Salesforce interface is designed to be intuitive and user-friendly. It provides users with a central dashboard that displays key metrics and access to various functionalities.
Here are the main components of the Salesforce interface:
- Header: Located at the top, the header typically includes the global search bar, setup gear, and notifications bell. Depending on your configuration, it may also feature quick action buttons.
- Navigation Bar: This is where you’ll find tabs for various Salesforce applications and features such as Home, Contacts, Accounts, Opportunities, and more, depending on the permissions and customizations set up by your organization.
- Sidebar: Some layouts include a sidebar that offers shortcuts to commonly used tools and features like recent records or quick links to create new records.
- Main Pane: The central area of the interface where you interact with specific features or data. This could be a dashboard showing sales figures, a list of contact records, or a detail page for a specific account.
Customizing Your View
Salesforce allows users to customize their interface to better fit their workflow and enhance productivity.
Here’s how you can customize your view:
- Personalize Tabs and Layouts: You can adjust which tabs are visible in your navigation bar and organize them according to your preferences or job role.
- Dashboard Widgets: Customize your main dashboard to display relevant data and metrics. You can add, remove, or rearrange components to suit your needs.
- Theme and Display Settings: You can change Salesforce’s overall color theme and adjust display settings such as text size and contrast to improve visibility or match company branding.
Using the App Launcher
The App Launcher is a tool in Salesforce that allows you to access all your apps and items from one place.
Here’s how to use it:
- Access the App Launcher: Click on the grid icon in the top left corner of the Salesforce interface.
- Browse or Search Apps: You’ll see a list of all available apps. Use the search bar at the top of the App Launcher to quickly find the app you need.
- Customizing the App Launcher: You can organize your apps by dragging and arranging them according to your usage preferences. You can also pin frequently used apps to the top for quicker access.
Understanding the Home Page, Tabs, and Apps
Home Page Components and Features
The Salesforce Home Page is the central hub for daily activities and provides a snapshot of key metrics and performance indicators. It is customizable to fit individual or team needs and typically includes the following components:
- Dashboard: Displays visual representations of real-time data, such as charts and graphs, to give users a quick overview of their performance metrics or business analytics.
- Assistant: Features intelligent reminders, alerts, and suggestions to help users prioritize daily tasks and follow-ups.
- Recent Items: Quickly access recently viewed records or items for easy retrieval.
- Customizable Components: Depending on your organization’s setup and your permissions, you can add or remove various widgets, such as task lists, calendar events, or news.
Exploring Tabs for Standard Objects
Tabs in Salesforce are used to navigate between different areas of the platform efficiently. Each tab represents a standard or custom object like Accounts, Contacts, Opportunities, and more, which are essential components of the CRM system:
- Accounts: Manage your company’s relationships with partners, competitors, and customers.
- Contacts: Keep track of individuals associated with your accounts and your dealings with them.
- Opportunities: Monitor sales deals in progress and effectively manage stages from lead to close.
- More Tabs: Depending on your Salesforce configuration, additional tabs, such as Cases, Campaigns, or custom objects created to suit your business processes, might be available.
Accessing and Organizing Apps
Apps in Salesforce are collections of tabs and objects designed to serve various functional organizational roles, such as sales, customer service, or marketing.
Here’s how you can access and organize apps:
- Using the App Launcher: Click on the App Launcher icon to view all available apps. You can search for a specific app by name or scroll through the list.
- Customizing App Visibility: Organize which apps are visible by default and arrange them in the App Launcher based on your usage or organizational roles.
- Creating Custom Apps: Users with the necessary permissions can create custom apps in Salesforce, choosing which tabs and objects to include based on specific business needs.
Basic Salesforce Terminology
Common Terms and Definitions
Getting familiar with Salesforce terminology is important for effectively navigating and utilizing the platform.
Here are some common terms:
- Lead: A potential customer or prospec Leads are often converted into Contacts, Accounts, and Opportunities once they are qualified.
- Account: Represents an individual company or organization within your database. Accounts can be associated with multiple Contacts.
- Contact: An individual associated with an Account. Contacts typically represent people with whom your organization has relationships.
- Opportunity: A potential revenue-generating event, such as a deal or sale, linked to an Account or Contact.
- Case: A customer’s feedback, problem, or issue that needs to be resolved by the support team.
- Campaign: Marketing projects aimed at generating leads or driving customer engagement.
Object and Record Basics
In Salesforce, objects are database tables that allow you to store data specific to your organization in a structured manner.
There are two types of objects:
- Standard Objects: Predefined objects provided by Salesforce, such as Accounts, Contacts, Leads, and Opportunities.
- Custom Objects: Objects created to store information specific to your organization’s needs, not covered by standard objects.
Each individual entry or item within an object is called a record. For instance, if “Account” is an object, then each customer account your organization has would be a record in the “Account” object.
Understanding Salesforce's Data Model
Salesforce’s data model revolves around understanding how objects are related to one another and how these relationships are structured.
Key concepts include:
- Relationships: Links between objects that you can configure to model how your organization’s data interacts and relates.
Common types include:
- Lookup Relationships: Create a simple relationship between two objects, similar to a “foreign key” in relational databases.
- Master-Detail Relationships: Create a tightly linked relationship where the detail (child) record’s lifecycle (such as its creation and deletion) is dependent on the master (parent) record.
- Many-to-Many Relationships: Use a junction object to create complex many-to-many relationships between two objects.
- Schema Builder: A tool within Salesforce that allows users to visualize and edit the data model, including objects and relationships, providing a graphical representation of the organization’s data architecture.