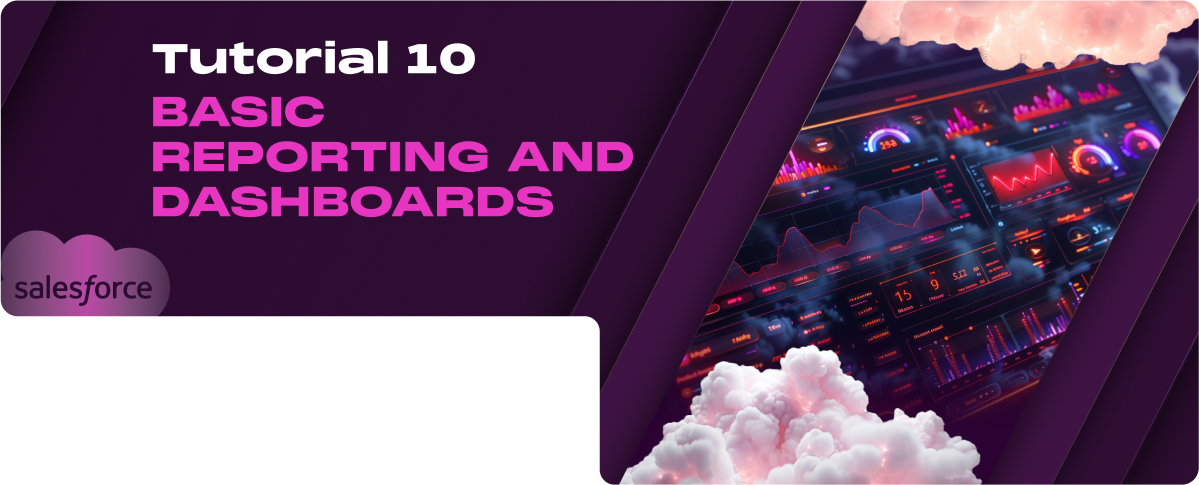In this tutorial, we will discuss the following topics:
- Creating Custom Reports in Salesforce
- Building and Customizing Dashboards
- Sharing Reports and Dashboards with Teams
Creating Custom Reports in Salesforce
Understanding Report Types
Standard vs. Custom Report Types
Salesforce provides various standard report types that cover common business needs across different objects. However, custom report types allow you to create reports from scratch or modify existing ones to include specific data fields and relationships not covered by standard reports. Understanding when to use each type is important for effective reporting.
Choosing the Right Report Format
Selecting the appropriate format—such as tabular, summary, matrix, or joined reports—depends on the complexity of the data and the insights needed. Tabular reports are the simplest, while matrix and joined reports offer multi-dimensional analysis.
Building a Custom Report
Step-by-Step Guide to Creating a Report
- Select Report Type: Choose a report type that best fits the data you need to analyze. For custom reports, define the objects and relationships.
- Choose Fields: Add fields from the available objects to the report. Consider which fields are necessary to provide the insights you need.
- Arrange Layout: Organize the fields and determine how they should be displayed. Decide on groupings and sort order.
- Preview and Adjust: Preview the report to check the layout and data accuracy. Make adjustments as needed to refine the data presentation.
Adding Filters and Groupings for Enhanced Insights
Incorporate filters to refine the data and focus on specific segments or conditions. Use groupings to summarize data around certain criteria, such as by date, department, or geographic location, which can highlight trends and patterns.
Customizing Reports
Modifying Columns and Summary Fields
Customize the columns in your report by adding or removing fields as needed. Adjust summary fields to include calculations like sums, averages, counts, or min/max statistics, which provide higher-level insights into data sets.
Applying Formulas and Conditional Formatting
Utilize formula fields to create custom calculations that are not directly available from the data. Apply conditional formatting rules to highlight key data points, such as high-performing areas or concerning trends, making the report more actionable and easier to analyze.
Building and Customizing Dashboards
Introduction to Dashboards
Dashboard Components and Layout
Salesforce dashboards are visual representations of reports and metrics, displaying data from various sources within Salesforce in a graphical format. Components like charts, gauges, tables, and metrics are used to create comprehensive dashboards that provide at-a-glance insights into business operations.
Understanding the Dashboard Builder
The Dashboard Builder is a tool within Salesforce that allows users to create and arrange dashboard components. It offers a drag-and-drop interface, making it easy to place components according to the desired layout and adjust their size and configuration to best fit the dashboard’s purpose.
Creating a Dashboard
Adding and Configuring Components
To create a dashboard:
- Choose a Source Report: Each dashboard component is based on a Salesforce report. Select the report that provides the data you want to visualize.
- Select the Component Type: Choose the type of visualization (e.g., chart, gauge, table) that best suits the data and your reporting needs.
- Configure Component Settings: Set properties such as the data to display, the summary operation (sum, average, etc.), and any specific formatting or filtering options.
Arranging Components for Optimal Viewing
Organize the components on the dashboard to ensure clarity and ease of understanding. Place related components near each other and use a logical order that reflects the flow of information. Consider the dashboard’s audience and their information priorities when deciding on the layout.
Sharing Reports and Dashboards with Teams
Report and Dashboard Folders
Managing Access with Folders
Salesforce uses folders to organize and manage access to reports and dashboards. By setting permissions on folders, you can control who can view, edit, or manage the reports and dashboards contained within them. This allows for tailored access that aligns with users’ roles and responsibilities within the organization.
Best Practices for Organizing Content
Organize reports and dashboards into folders based on department, function, or project to make them easy to locate and access. Use clear and consistent naming conventions for folders and their contents to avoid confusion and ensure all users can easily understand and find the needed resources.
Sharing Mechanisms
Manual Sharing vs. Scheduled Refreshes and Emails
- Manual Sharing: Directly share individual reports and dashboards with other users, groups or via public links, providing immediate access as needed.
- Scheduled Refreshes and Emails: Set up scheduled refreshes to automatically update the data in reports and dashboards at regular intervals. Combine this feature with email subscriptions to automatically send updated reports and dashboards to a list of subscribers, ensuring stakeholders receive timely updates without needing to manually check for them.
Collaboration Features within Salesforce
Utilize Salesforce Chatter to enhance collaboration around reports and dashboards. Users can post reports to Chatter feeds, attach dashboard snapshots, and discuss data-driven insights directly within the platform, fostering a collaborative environment for decision-making.
Security and Permissions
Controlling Access to Sensitive Data
It’s important to manage who has access to sensitive data within reports and dashboards. Implement strict permissions to restrict access to confidential information based on user roles and the principle of least privilege. Regular audits of access permissions help ensure compliance with data governance policies.
Understanding the Role of Permissions in Sharing
Permissions in Salesforce are managed at multiple levels, including system permissions, object permissions, field-level security, and folder-sharing settings. Understanding and correctly setting these permissions is key to ensuring users have appropriate access to reports and dashboards without exposing sensitive data.