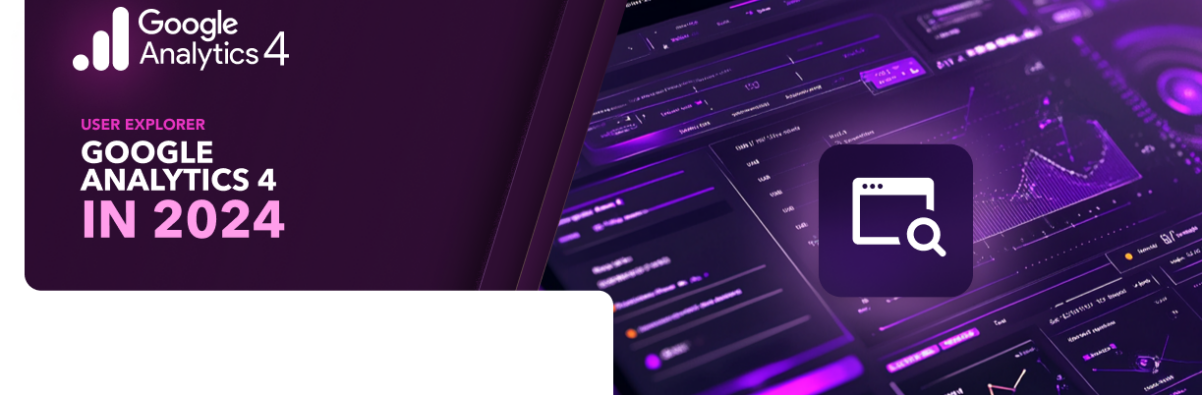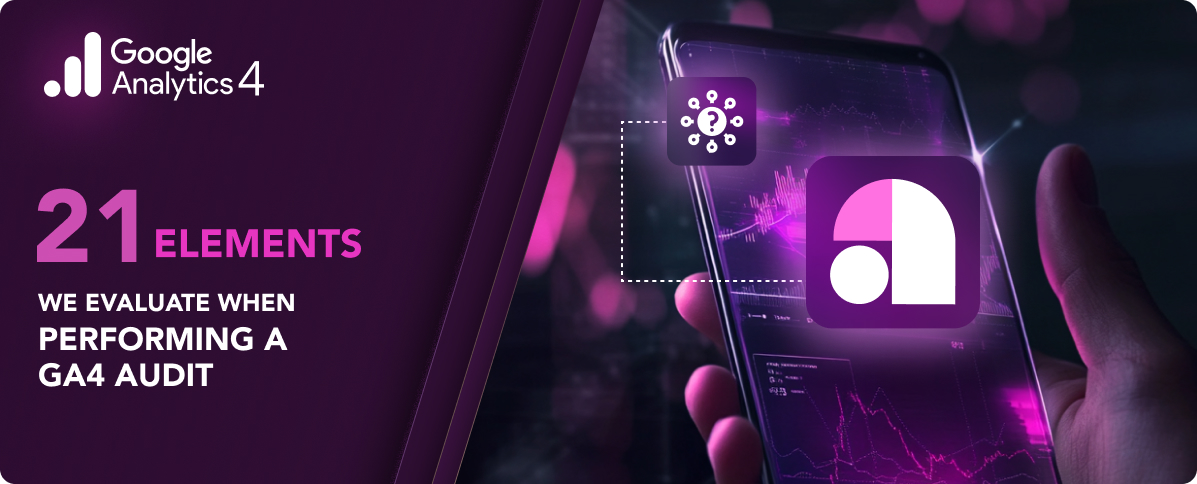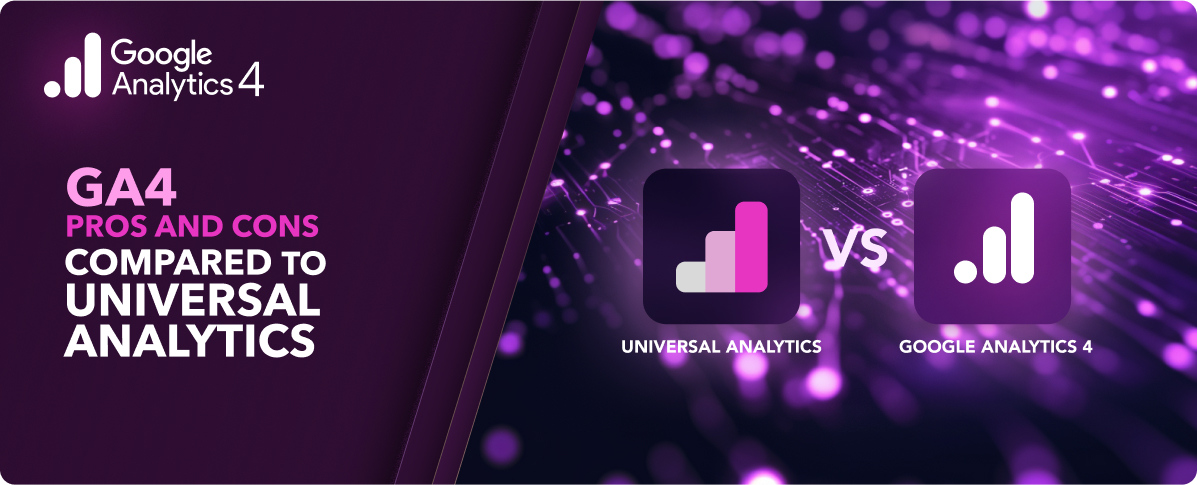Table of Contents
Web analytics are incredibly powerful: they can reveal stunning amounts of information about your audience, its behavior, how effective your digital properties are, and ultimately how well your digital marketing strategies are achieving their intended goals.
But getting the most out of your website and application analytics isn’t easy. And if you’re new to the world of analytics, the learning curve can be steep. It’s easy to feel like you’re drowning in data but still coming up short on insights.
Google Analytics is a large part of most organizations’ analytics strategies. Google recently killed off its previous generation of analytics tools, called Universal Analytics (UA), pushing all users to the new standard, Google Analytics 4 (GA4).
Now that GA4 is the only game in town, all businesses who rely on analytics to understand website traffic, performance, and user behavior need to know the differences and learn how to adapt to the way GA4 operates.
Let’s get started with some basic definitions.
What is the GA4 User Explorer tool?
One big piece of analytics is understanding user behavior in the aggregate: what are the ways that most people interact with a website?
Another equally valuable analytics element is understanding specific user behavior: how are particular users interacting with the website?
(Of course, privacy laws restrict businesses from, say, recording an entire user session and tying it to a specific person, but there are compliant ways to glean information on specific users without identifying who those users are.)
GA4 User Explorer helps you navigate both of these elements and is especially effective at the individual user level. The tool and its reports fully anonymize user data without aggregating that data first, so you retain the full picture of what a user did on your website. That data is tied to a client ID that is not itself tied to a specific, identifiable person. Those client IDs are also aggregated, allowing you to analyze information across an entire group of users that match certain characteristics.
What can the GA4 User Explorer report do for a business?
GA4 User Explorer reports can clarify the user journey, both with specific (anonymized) users and in the aggregate (analyzing user behavior as a group or multiple groups). And it does so at a level of specificity that blows away previous models.
What might that look like in execution? Here are a few ways businesses are turning User Explorer reports into insights and action.
UI/UX troubleshooting
You can test, retest, and test some more, but when your new website or page or app or online store goes live, users will find new and exciting ways to break what you built (or at least find the weakest points and get stuck on them).
With GA4’s User Explorer reports, you can examine user actions to identify how they get stuck, where they encounter errors, what they do afterward, and more. If the issue you’re troubleshooting often results in the same action, you may also be able to look at this data in the aggregate by pooling all users who have taken that action.
Conversion optimization
Conversion optimization is an entire discipline or specialty requiring tools and knowledge outside of Google Analytics. Still, the ability to analyze specific user behavior (say, during an A/B test) can help you narrow down your options and optimize your properties faster according to which elements performed better.
Retention and retargeting
Identifying specific patterns of actions can help you with both customer retention and audience retargeting. Of course, you can’t tie GA4 user reports to specific users. But you can figure out when and why customers purchase, then adjust your marketing efforts accordingly. You may also identify audience attributes for the types of users that abandon their carts or otherwise fall off, then retarget those general audiences.
What are the biggest changes, advantages, and limitations?
GA4 delivers a ton of power and capability, but there are downsides as well. If you already have some experience using UA’s User Explorer, then the easiest approach is to compare the two. Here are the biggest differences you’ll find in GA4’s User Explorer, both positive and negative.
Advantages
One big advantage is tied to the change in structure between the two systems. GA4 looks at users across devices: it has the ability to identify that visits from User X’s smartphone browser, mobile app, and desktop browser are all in fact from User X.
This is a huge benefit: what might look like a lost user could actually be that same user moving to their desktop to complete a transaction. What looks like a single desktop visit with no repeat traffic could in fact be a user who left your website to download your app and now uses your service consistently.
In UA, you didn’t have an effective way to know. But in GA4, you do.
Limitations
The biggest limitation is ease of use.
If you read our article on GA4 pros and cons, you probably picked up on a theme: GA4 is more powerful, but it’s also more complicated — even to the degree that it makes things that were simple in UA harder to do. That’s the case here as well, as many users discover they can’t (immediately) identify some elements that feel like basic ones, like which page was opened or which link was clicked.
Of course, you can still do click tracking but not until you manually enable enhanced measurement and take several other actions.
So GA4 comes with a learning curve, and many elements won’t “just work” if they’re still set up the way that made sense in UA. There may also be a heavier resource requirement to operating with GA4 because of all that added capability and complexity.
There’s also a pretty big limitation to user reports: you’re limited to two dimensions. Given the sheer number of options and possible data points in GA4, you might find it frustrating that you can only surface two in any specific user explorer report.
How to access User Explorer in GA4
User Explorer is a powerful feature area, but it isn’t exactly obvious where to find it.
Start by navigating to the Explorations tab on the left (Explore / an arrow in a magnifying glass). Then all the way over on the right-hand side, click Template Gallery.
This template gallery contains numerous exploration reports, called Techniques. One of these is the User Explorer. (The others are worth exploring, too, but we won’t review them for this article.)
Front and center you’ll find users’ Effective user IDs, which are the identifiers GA4 uses to link together various sessions and devices all connected to a single user. You can change the Effective user ID in your settings as well. You may see other default metrics like event count and sessions. In this view you can start applying filters and segmenting your audience, though you might want to wait until the next section to do this.
If it’s your first time in User Explorer, the default view may be a bit underwhelming until you customize it. So let’s do that next!
Customizing your User Explorer reports
User Explorer gives you plenty of options for customizing your reports. These work differently for aggregate vs. individual reports.
All users
When running User Explorer reports on aggregate audiences, it’s possible to segment your audience using both the Settings and Variables columns in the tool. There are more than 150 metrics available, giving you tons of flexibility here.
Where you don’t get flexibility is in the maximum number of dimensions applied. This is locked at two, unfortunately: Effective user ID and Stream name.
When you toggle on variables in the Variables column, you can then find those under the Settings column, allowing you to add those segments to your report. Here you can also specify the start row and how many total rows you want to see.
User Explorer reports can be viewed several different ways:
- Bar chart
- Plain text
- Heat map
You’ll also find more levels of filtering in the settings bar, allowing you to narrow down results to certain device types, for example.
Note that your results and metrics will not match those from UA. Parameters and ways of calculating and categorizing have all changed, sometimes in significant ways. So comparing old UA metrics to your current GA4 metrics is like comparing apples and oranges. You shouldn’t assume a one-to-one correlation.
Individual users
GA4 also allows you to explore individual users by clicking on their effective user ID (which you’ll see in the all users report). Clicking this will bring up information about their first visit to your property, where they’re located, and their data stream.
Many vital metrics are automatically displayed, including:
- Top events (views, engagements, sessions, errors, etc.)
- Event count
- Purchase revenue
- Number of transactions
- Time spent (engagement)
Down below you can expand or collapse individual sessions to see which actions occurred in which sessions. Within these, you’ll see specific event names and which audiences the user qualifies for based on their actions.
You can also use filters to narrow down to specific events you want to see, and from there you can create segments (the button should be in the top right) based on selected events.
You also have the ability to delete individual user entries. This could be helpful if you want to remove testing data or edge cases you’ve already solved, for example.
Dive Deeper into Advanced Analytics with Pumex
GA4 unlocks new levels of analytics compared to Google’s own previous set of tools. But as your business grows, you may encounter the need to go even deeper than what GA4 allows.
That’s where we can help.
Pumex is the experienced voice and partner you need for solving software development and technology integration problems at any scale. We’ll help you maximize your analytics and business intelligence results so you can grow conversions, improve decision making, and maximize revenue.